일을 하다보면 프로그램 사용 방법 등을 다른 사람에게 설명해야 할때 스크린샷으로 하나하나 찍는거 보다, 화면녹화를 해서 보여주면 더 효율적일 때가 있다. 이번 포스팅에선 맥북에서 화면녹화를 하는 방법과, 필요없는 부분은 삭제하는 편집방법 까지 알아보도록 하자.
화면녹화 방법(전체화면, 선택한 부분만)
먼저 단축키 : Command + shift + 5 를 눌러준다. 그럼 아래와 같이 화면 하단에 주황색으로 표시된 화면상 제어기가 표시된다. (실제 화면에선 주황색 표시는 없다.)

제어기에서 전체화면을 녹화할 것인지, 지정된 화면만 녹화할 것인지 선택할 수 있다. 녹화 영역을 선택하고 맨 오른쪽의 기록버튼을 누르면 그때부터 화면이 녹화되게 된다.


원하는 작업을 녹화하고 녹화를 종료할때는 다시 Command + shift + 5를 누르고 제어기의 중간에 화면 기록 중단버튼을 누르면 된다.

중단버튼을 누르기 직전까지의 화면 변화가 저장되고, 저장된 화면녹화 영상 파일은 스크린샷 저장 폴더에 저장된다. 스크린샷 단축키, 방법이나 저장위치 변경하는 방법은 아래의 포스팅을 참조하자.
맥북에서 스크린샷 하는 방법 단축키, 저장위치 바꾸는 방법
맥북에서 스크린샷 하는 방법 단축키, 저장위치 바꾸는 방법
블로그 작업, 과제, 지인에게 정보 공유 등 스크린샷 기능은 매우 자주 쓰이는 기능이다. 맥북은 이 스크린샷을 간단하고 직관적인 방법으로 제공하고 있다. 맥북에서 스크린샷을 단축키로 간편
jdslife.tistory.com
화면녹화파일 필요한 부분만 수정하기
앞뒤로 필요없는 부분이 있을 것이다. 개인정보 관한 내용이 노출되었을 수도 있고. 이럴때 간편하게 녹화파일을 다듬을 수 있다.

파일의 오른쪽 다듬기 버튼을 누르면 편집 화면으로 이동할 수 있다. 편집화면으로 이동 후 하단의 노란색 박스가 있는데, 이를 원하는 만큼 움직여 녹화파일의 앞뒤를 자를 수 있다. 아쉽게도 중간 부분을 날리는 편집기능은 제공하지 않는다.

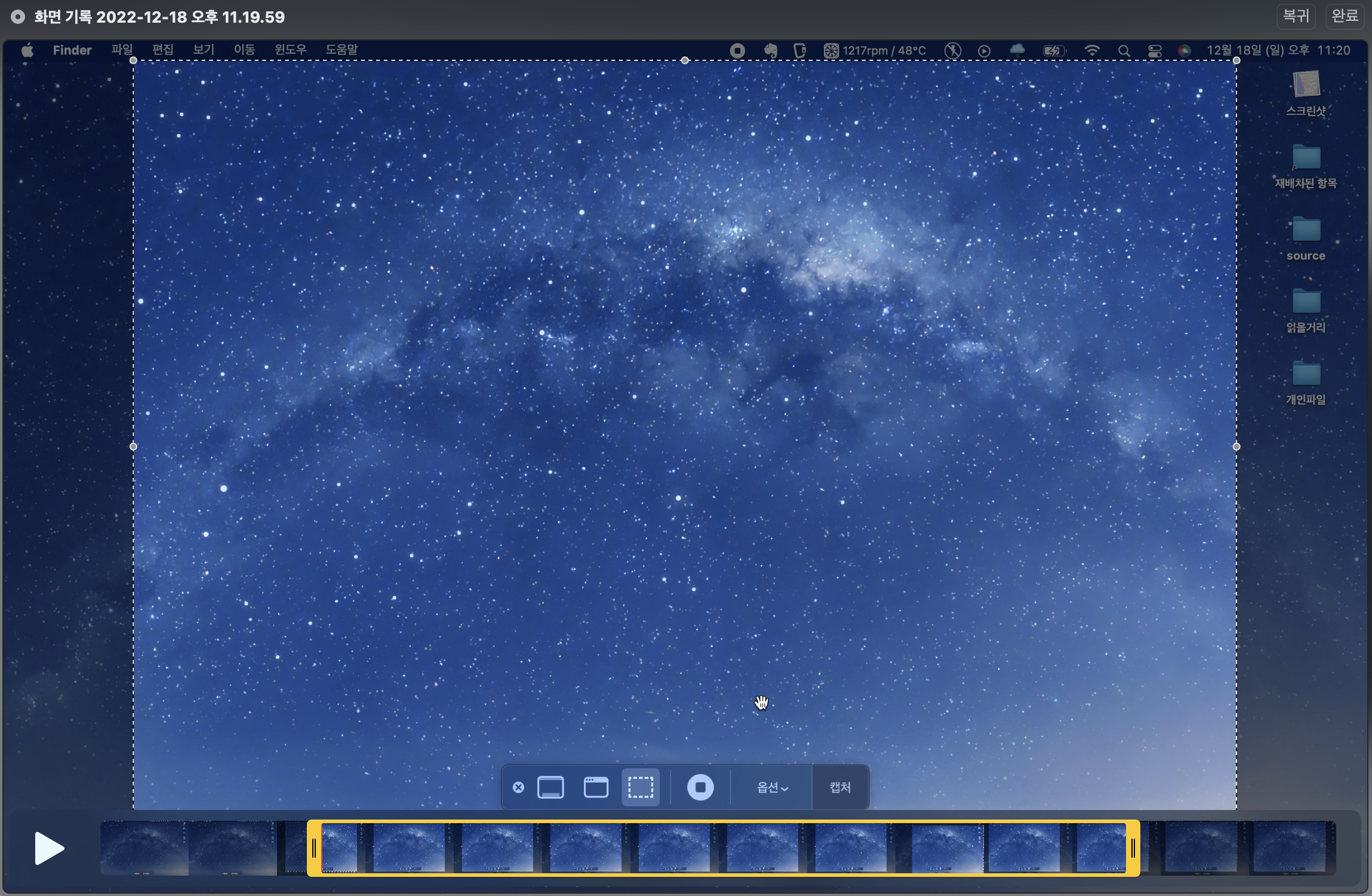
'IT지식들 > IT기기와 라이프' 카테고리의 다른 글
| 갤럭시만 10년 쓰다 아이폰으로 넘어온 후기(불편한점, 편한점) (4) | 2023.01.04 |
|---|---|
| 가성비 아이폰 라이트닝 충전선 케이블(MFI 인증 케이블, 제품 추천) (0) | 2022.12.24 |
| 맥북에서 스크린샷 하는 방법 단축키, 저장위치 바꾸는 방법 (0) | 2022.12.18 |
| 갤럭시 스마트폰 사진, 동영상 무선으로 노트북으로 옮기는 좋은 방법 (0) | 2022.12.06 |
| 맥북 크롬/사파리 브라우저 웹 한글 타이핑 할때 지연 현상(딜레이, 키보드 렉, 느려지는)문제 해결방법 (0) | 2022.08.15 |




댓글