필자는 핸드폰은 갤럭시, 노트북은 맥북을 쓰고 있다. 내가 아이폰을 쓴다면 에어드랍이라는 간단한 방법이 있었겠지만, 아쉽게도 갤럭시를 쓰는 입장이라 이때까지는 사진파일을 맥북으로 옮길때 나와의 카톡으로 사진파일 전송 -> PC카톡에서 저장의 단계를 거쳤었다. 근데 이게 사진 몇장 옮기는 거면 막 번거롭진 않는데, 동영상 등 용량큰 파일들이 포함되기 시작하면 속도도 느릴뿐더러 시간도 오래걸리고 해줘야 하는 작업이 많았다.
스마트폰의 나와의 카톡방으로 사진, 영상을 올리는 시간, 그것을 다시 맥북에서 다운 받는 시간이 걸리고, 사진과 동영상의 경우 한꺼번에 묶여있는게 아니라 여간 불편한 것이 아니었다. 그렇다고 선을 들고 다니면서 유선으로 연결하는 것은 비효율적이다.
좀 더 간편하게 할 수 있는 방법을 찾다가 한 블로그를 보고 좋은 방법을 알아내었다. 소개해보도록 하겠다.
Send Anywhere 앱
Send Anywhere라는 앱이 있다. 파일 전송 서비스 이다. 무료로 사용할 수 있고 용량제한이나, 개수 제한도 없다. 파일을 내 기기로 전송할수도 있고 다른 사람과 공유할 수도 있다. 그저 드래그앤드롭으로 말이다.
Send Anywhere 사용방법
https://send-anywhere.com/ko/file-transfer
Send Anywhere
쉽고 빠른 무제한 파일 전송 서비스
send-anywhere.com
1. 우선 갤럭시 스마트폰과 노트북에 모두 send anywhere 앱이 깔려 있어야 한다. 각자의 환경에 맞게 다운로드 받아 설치해주자.
2. 설치완료되면, 스마트폰에서 아래와 같이 전송할 파일을 모두 선택하고 공유 버튼을 누른 후, send anywhere 앱을 선택해준다.
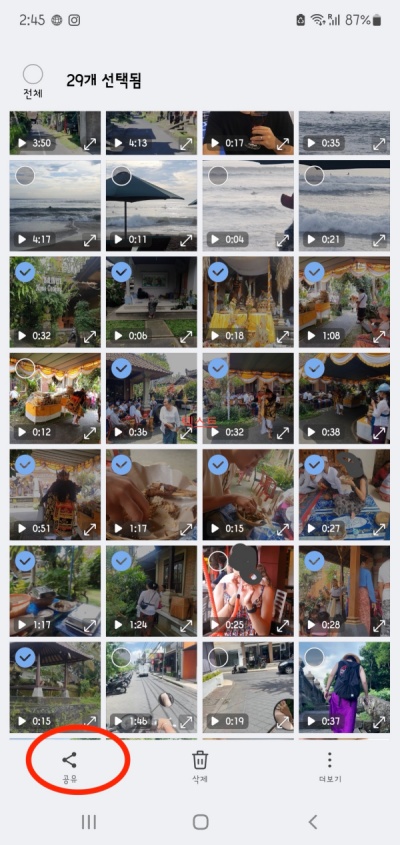
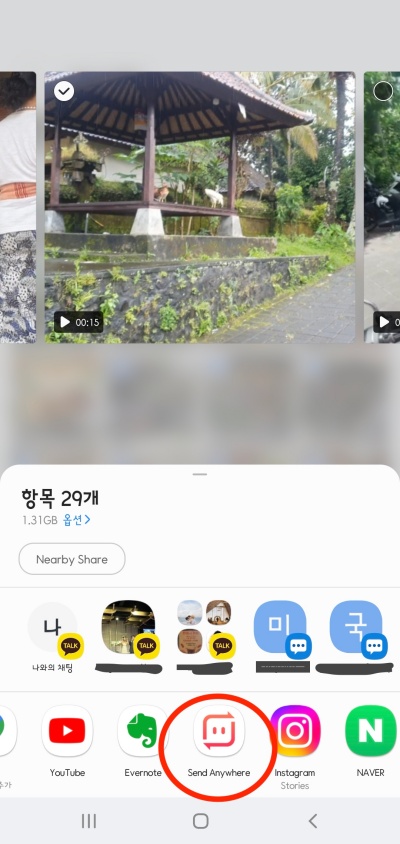
3. 스마트폰에서 6자리 전송 코드가 뜬다. 이것을 노트북의 send anywhere 앱에서 입력해주면 바로 연결이 되어 다운로드 받을 수 있다.
좋은 점은 용량이 큰 파일은 스마트폰에서 서버로 올리기까지 약간의 시간이 걸리는데, 업로드가 완료되지 않은 상태에서도 노트북에서 다운로드를 시작할 수 있다. 업로드 완료될때까지 기다릴 필요가 없어 작업의 연속성이 보장되는 것이 큰 장점인 것 같다.
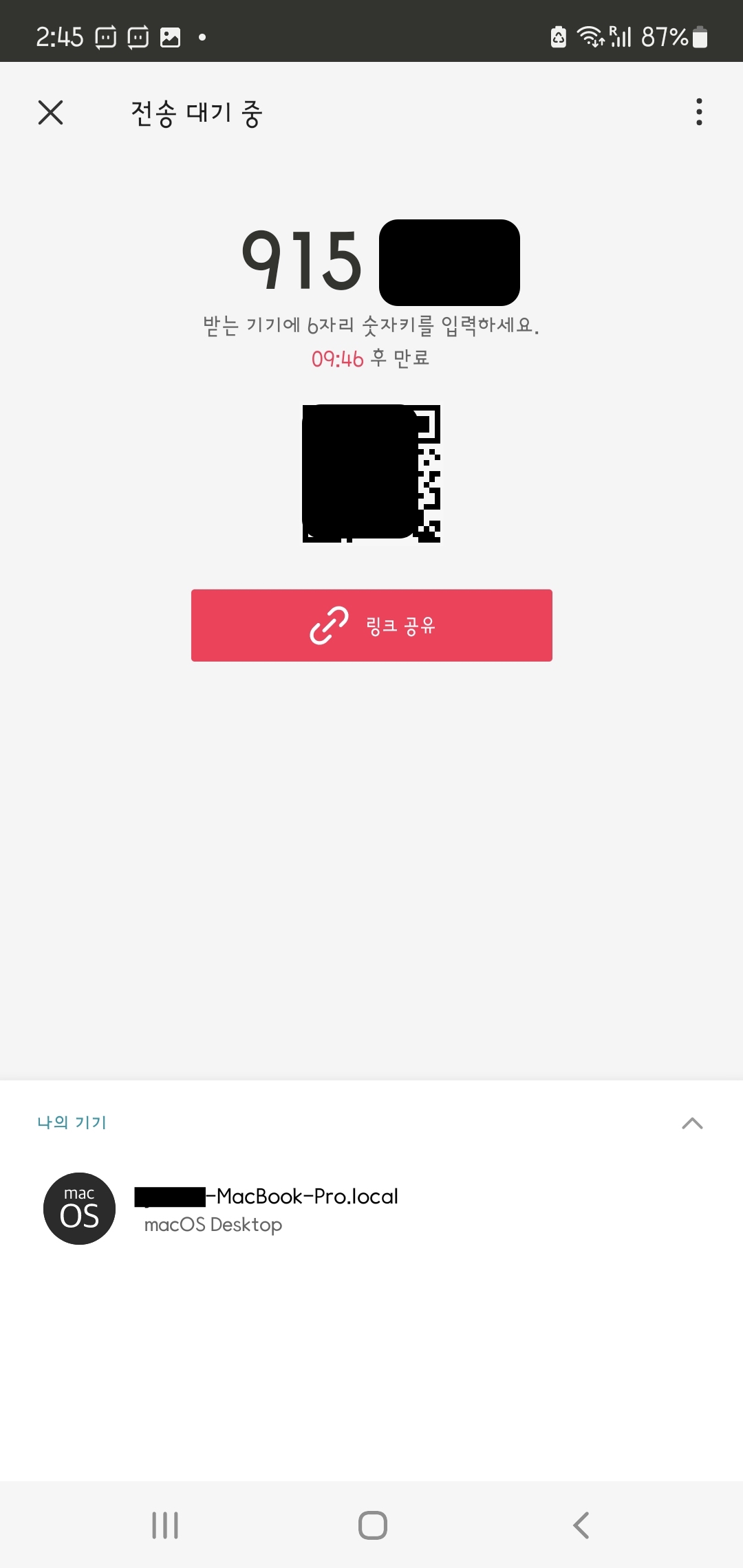
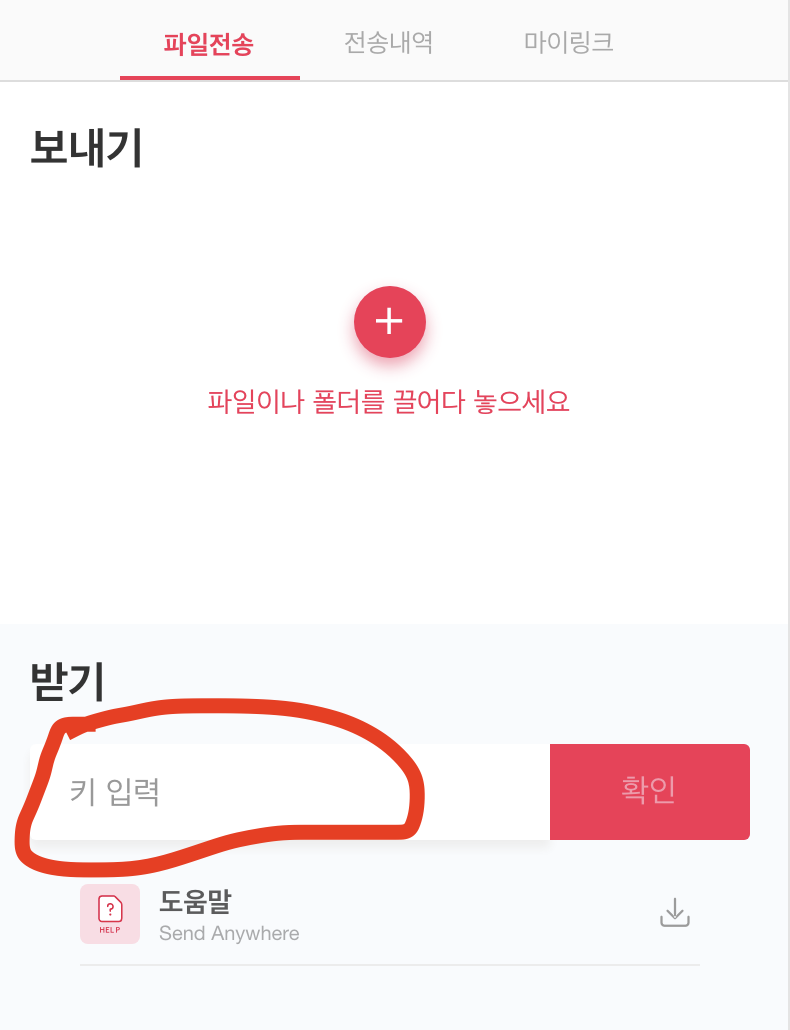
왼쪽 사진에서 보듯이 자주 이용하는 기기는 나의 기기로 등록하여 사용할 수 있는데, 이 경우 6자리 코드를 입력할 필요도 없이 바로 전송이 진행된다. 실제로 써보면 아주 편하다는것을 느낄 수 있을 것이다.
'IT지식들 > IT기기와 라이프' 카테고리의 다른 글
| 맥북에서 화면 녹화/기록 하는 방법(녹화파일 일부수정 기능) (0) | 2022.12.18 |
|---|---|
| 맥북에서 스크린샷 하는 방법 단축키, 저장위치 바꾸는 방법 (0) | 2022.12.18 |
| 맥북 크롬/사파리 브라우저 웹 한글 타이핑 할때 지연 현상(딜레이, 키보드 렉, 느려지는)문제 해결방법 (0) | 2022.08.15 |
| 맥북, 아이맥의 해상도를 쉽게 변경하는 방법(무료앱 EasyRes) (0) | 2022.08.14 |
| 맥북에 갤럭시 버즈, 에어팟 연결시 한쪽만 들릴때 해결방법 (0) | 2022.06.19 |




댓글