맥북으로 코딩 작업, 글쓰기 작업을 시작하고 나서 필연적으로 들었던 생각이 보조 모니터가 있었으면 좋겠다는 생각이었다. 집에 있던 게이밍 모니터를 활용하고자 USB-C to HDMI 선을 구매하여 사용하는 중이다. 혹시 연결하는 방법이나 어떤 선을 구매해야 하는지 궁금하다면 아래의 포스팅을 참고하기 바란다.
맥북 프로 외부모니터 연결 방법(듀얼모니터, 연결잭, 케이블, 어댑터, USB-C to HDMI)
얼마 전에 코딩 작업용 및 블로그 글쓰기 용으로 맥북을 구해했다. 맥북이 미션 컨트롤 등 좋은 기능 등이 많지만, 그래도 13인치의 화면에서 여러 가지를 동시에 하기는 생산성이 떨어졌다. 그
jdslife.tistory.com
모니터 연결을 해서 쓰는것은 정말 큰 생산성을 가져다주었다. 그러나, 크롬 창 몇 개와 VS code만을 켜놓았을 뿐인데 나의 맥북은 라면 끓여먹어도 될 정도로 뜨거운 상태였다. 이게 맞나? 싶은 생각에 다른 사람들의 경우를 찾아봤다. 역시나, 맥북은 디자인적인 요소 때문에 하판에 송풍구를 크게 만들어놓지 않았고 이는 필연적으로 발열로 이어지는 결과를 가져왔다.

맥북이 뜨거워지다 보니 팜레스트(키보드 아래, 트랙패드 양옆 손을 올려두는곳)에 땀이 찼고, 끈적끈적한 게 마냥 쾌적한 느낌은 아니었다. 그것보다는 나의 소중한 맥북이 걱정됐다. 발열이 지속되거나 심해지면 성능에 문제가 생길 수 있기 때문이다.
여러 가지 정보를 찾아보니 맥북을 분해하여 CPU에 써머 구리스를 바르는 방법이 있었으나, 나는 깠다가 다시 제대로 조립할 자신이 없었기 때문에 그 방법은 포기하기로 했다.
그래서 이번 포스팅에서는 외부모니터 사용 시 맥북의 발열을 관리하는 방법에 대해 다뤄보도록 하겠다.
1. 맥북 거치대 사용
어떻게 보면 가장 간단한 방법이다. 맥북의 하판에 구멍이 없다고 하지만, 바닥에 직접적으로 닿아있는 것과, 거치대에 의해 공간이 있는 것은 열교환 측면에서 분명한 차이가 있다. 거치대를 활용해 본다면 발열 관리를 하는데 큰 도움이 된다. 거치대를 고를 때 고려해야 할 점은, 플라스틱 재질로 되어 있는 것보다는 알루미늄 재질로 되어있는 것이 열 배출에 더 효율적이다. 실제로 필자가 맥북 거치대를 써보니 CPU 평균 온도 기준으로 약 10도씨 정도 내려가 있는 결과를 보였다. 3개월째 사용 중인데 디자인도 맥북과 잘 어울리게 이쁘고 성능면에서도 아주 만족하고 있어서 구매 링크를 첨부한다.
소이믹스 알루미늄 노트북 맥북 거치대 SOME1
COUPANG
www.coupang.com
그리고 팬이 달린 제품은 생각보다 발열을 잡는데 영향을 주지 못했다. 어짜피 맥북의 하판에는 구멍이 옆에 나있지, 밑에 나있지 않기 때문이다.
2. 모니터 설정 조정
외장모니터와 연결 후 시스템 환경설정 -> 디스플레이로 들어가서 아래와 같이 외장 모니터의 설정을 디스플레이 최적화로 맞춰준다. 맥북은 외부 모니터에 연결되었을 때, 외장 그래픽카드를 사용하기 때문에 맥북 본체에 필연적으로 발열이 생길 수밖에 없다. 설정을 최적화시켜 그래픽카드에 가는 부하를 줄여준다면 발열을 어느 정도 막을 수 있다.
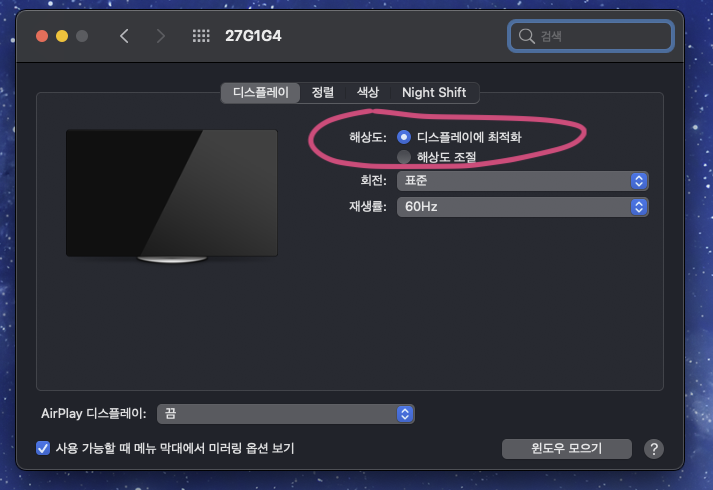
3. CPU 사용 조절(Turbo Boost Switcher)
맥북의 발열방지를 소프트웨어 관점에서 접근방식이다. 이번에 새로 나온 M1칩을 제외하고 그 전 버전의 맥북들은 인텔의 CPU를 사용하고 있다. 이 CPU에는 성능에는 코딱지만큼도 도움이 안 되면서 배터리만 잡아먹고 발열만 유발하는 "터보 부스트"라는 기능이 있다. Turbo Boost Switcher라는 프로그램을 사용하면 이 쓰잘데기 없는 '터보부스트' 기능을 강제로 끌 수 있다. 무료 프로그램이고, 아래의 링크에서 다운로드할 수 있다.
Turbo Boost Switcher for OSX / macOS
Turbo Boost Switcher for Intel Mac Mac running hot?, you can low down up to 20º C depending on model & load. Own a Macbook? Then also save up to a 25% of battery! Isn't that great!? :) The MacBook Pro also runs noticeably cooler, and gains about 25% more
tbswitcher.rugarciap.com
프로버전과 무료버전의 차이는 기능에 차이가 있는 것은 아니고, 무료 버전은 터보 부스트 기능을 켤 때와 끌 때+잠자기 모드에서 돌아올 때마다 매번 비밀번호를 입력해야 해서 귀찮은 점이 있지만 프로버전은 이 귀찮음을 해소해준다. 10달러 정도 되는 가격이니 구매해 보는 것도 나쁘지 않을 것 같다.
사용방법은 간단하다. 설치 후 상단바에 번개모양을 눌러 Disable Turbo Boost 를 눌러주면 끝이다.

터보부스트를 켜었을 때와 안 켰을 때 성능의 차이는 진짜 1도 모르겠다. 그러나 특히 외부 모니터를 연결했을 때의 배터리 닳는 속도나 발열의 정도는 체감이 많이 된다. 정말 무거운 작업을 돌리는 것이 아니라면 항상 터보 부스트 기능을 꺼놓고 맥북을 사용하도록 하자.
4. 팬 속도 조절(Macs Fan Control)
따로 세팅하지 않는 한 맥북의 펜은 생각보다 안돌아 간다. 터치 바 상단에 손을 데면 펄펄 끓는 정도여도 맥북의 펜은 강하게 돌아가지 않는다. 그래서 펜 회전 속도를 미리 올려놓게 설정하여 발열을 잡을 수 있는 방법이다.
https://crystalidea.com/macs-fan-control/download
Macs Fan Control Download for macOS & Windows (Boot Camp)
crystalidea.com
위의 링크로 들어가면 무료로 다운로드 받을 수 있고 사용법은 다음과 같다.
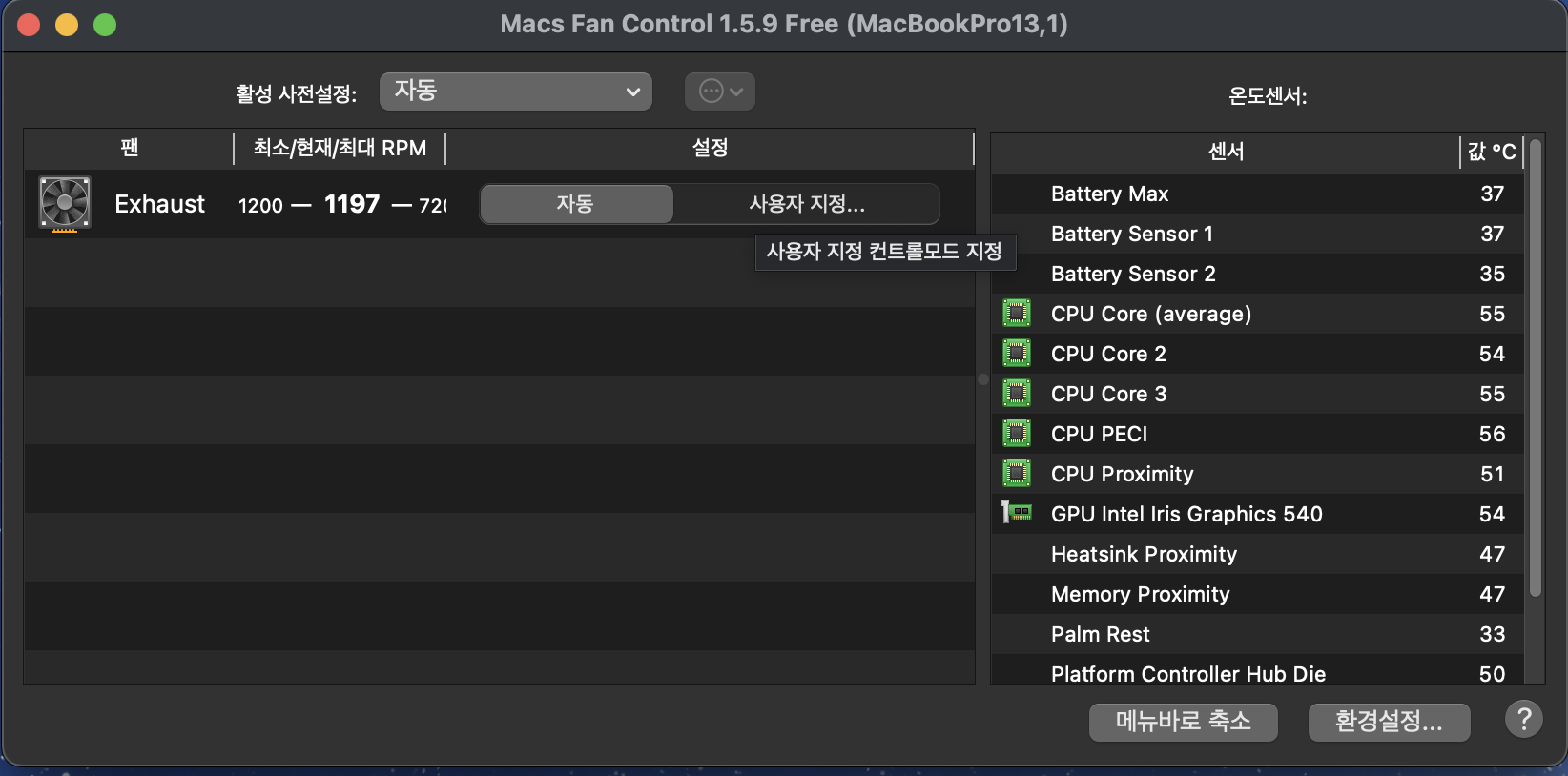
처음 설치하면 활성 사전설정란이 자동으로 설정되어 있거, 팬의 속도는 맥북이 뜨겁다 느낀다 해도 현재 최솟값일 확률이 높다. 생각보다 맥북의 디폴트 팬 속도 설정은 발열에 관대한 것 같다. 아마 발열보다 소음이 더 문제가 될 거라고 생각한 거 아닌가 싶다. 무튼, 자동으로 되어있는 상태에서 그 바로 우측 사용자 지정 버튼을 누른다.
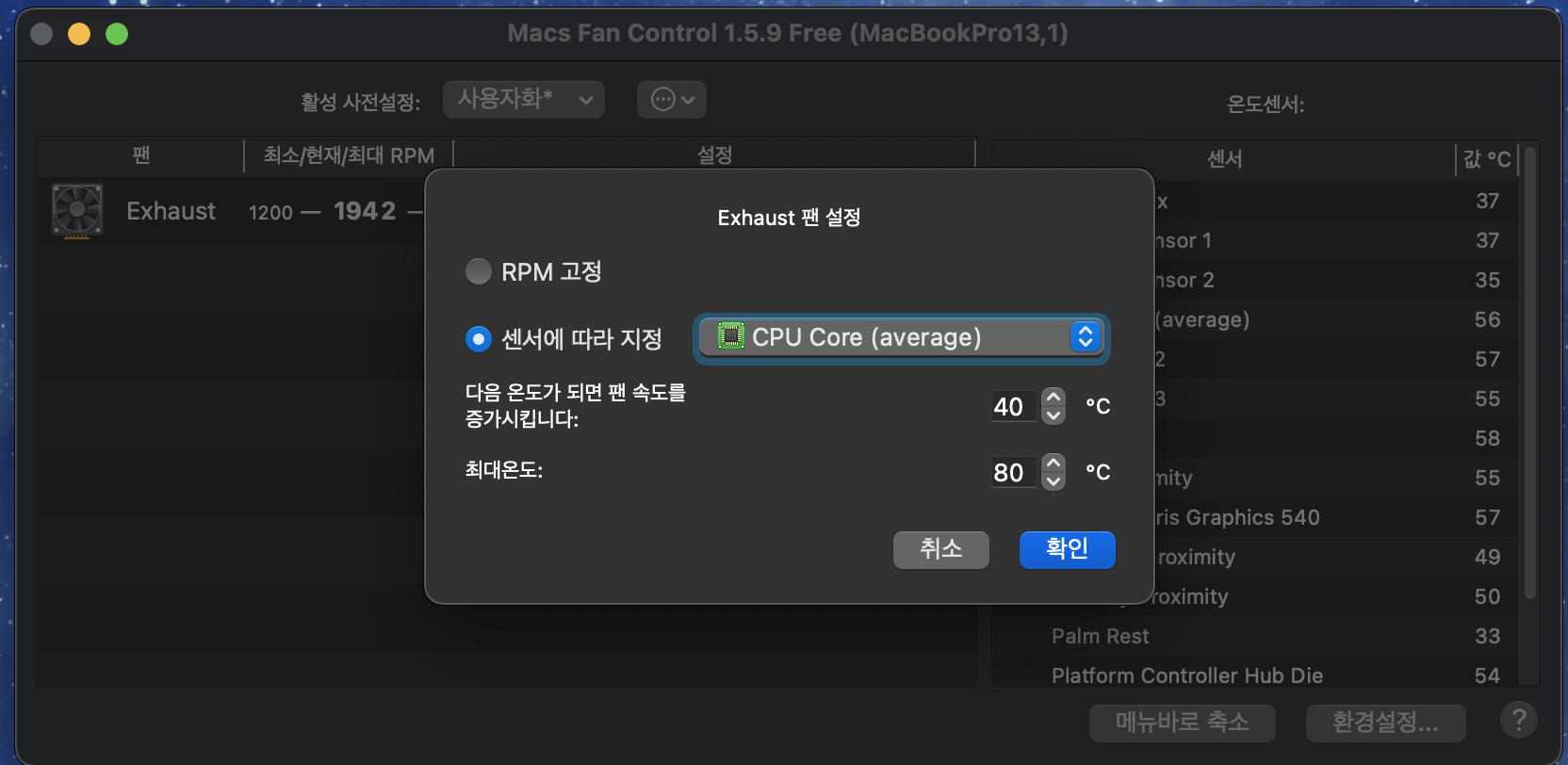
센서에 따라 지정을 눌러주고 CPU core(average)로 설정해 준다. 각자의 발열의 정도와 팬 소음의 중요도에 따라 설정해 주면 되겠지만, 나는 팬소음이 크게 신경 쓰지 않아서 cpu온도가 40도가 되는 순간부터 팬 속도를 가속하게 설정해 놓았다. 생각보다 팬 소음 시끄럽지 않으니 참고하면 좋을 것 같다.
이렇게 전부 설정하고 나면 생각보다 발열이 많이 잡힌다. 무거운 프로그램을 돌릴때는 어쩔 수 없는 일도 있지만, 위의 방법들을 모두 설정 해 놓는다면 터무니없이 아무것도 안 해도 외부 모니터만 연결해도 발열이 생기는 경우는 많이 줄어들 것이다.
"이 포스팅은 쿠팡 파트너스 활동의 일환으로, 이에 따른 일정액의 수수료를 제공받습니다."
'IT지식들 > IT기기와 라이프' 카테고리의 다른 글
| 맥북 블루투스 키보드 연결시 한영키 전환 안될 때(카라비너 설정) (0) | 2022.01.02 |
|---|---|
| 약정 끝난 후 알뜰폰 요금제로 갈아타기(데이터 소진시 1, 3, 5 Mbps, 약정 확인(요금약정할인6개월 추가) (0) | 2021.10.31 |
| 정말 사고 싶은 기기 스팀덱(Steam Deck) 출시 정보 정리(스펙, 휴대성, 확장성, 발매정보 등) (0) | 2021.08.05 |
| 맥북 프로를 위한 가성비 4k 모니터(USB-C 연결/충전 가능모델, 주현테크(V28UE), 30만원대, 2021년 7월) (0) | 2021.07.13 |
| 맥북 프로 외부모니터 연결 방법(듀얼모니터, 연결잭, 케이블, 어댑터, USB-C to HDMI, USB-C to C) (0) | 2021.07.02 |




댓글